Antes de começar o tutorial, é necessário saber o que é JDK, afinal, você precisa saber o que você está instalando!
Java Development Kit (JDK) é a ferramenta que nós, desenvolvedores, precisamos para desenvolver aplicações Java. Para saber mais
clique aqui.
Neste tutorial vamos instalar o JDK que da suporte ao Java 8. Mas é válido para qualquer versão que precisarem, basta consultar à
lista de JDK disponíveis.
Download
Primeiramente temos que efetuar o download do JDK no
site da oracle. Marque a opção "Accept License Agreement", depois clique no link à direita correspondente ao seu sistema operacional conforme no exemplo abaixo:
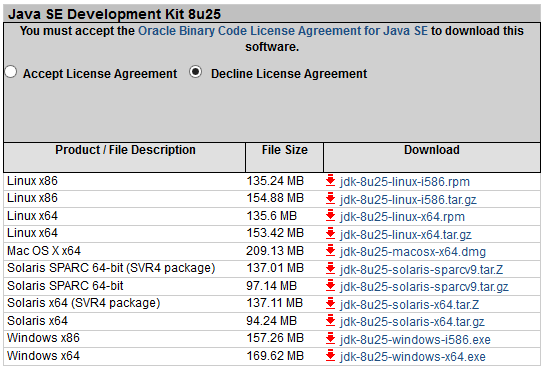 |
| Clique no link corresponde ao seu sistema operacional |
Após finalizar o Download será necessário executar o arquivo .exe e seguir os passos a seguir:
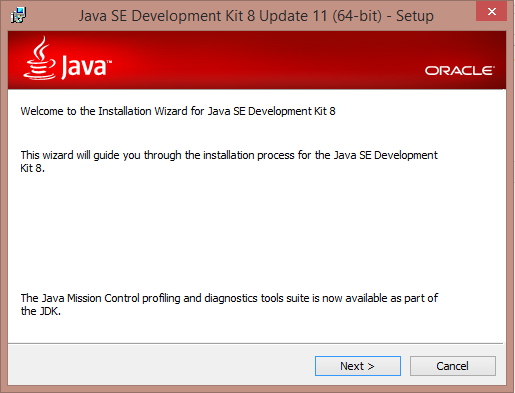 |
| Clique em Next |
Nesta tela selecionaremos o que deve ser instalado. Selecione "Development Tools"e então clique em next:
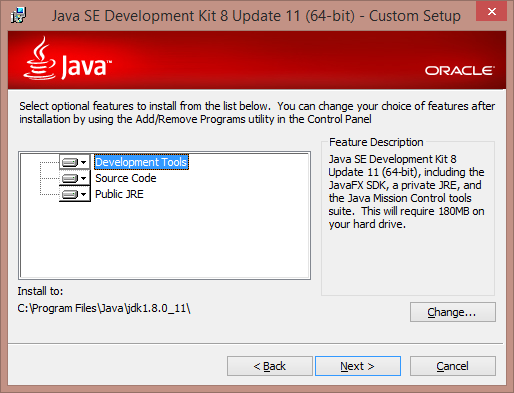 |
| Selecione Development tools, então clique em Next |
A partir desta tela é importante verificar o local onde o JDK será instalado. Por padrão é escolhido o caminho conforme o exemplo abaixo:
 |
| Dê preferência ao caminho sugerido. Clique em Next |
Com a instalação concluída, clique em close para finalizar o instalador.
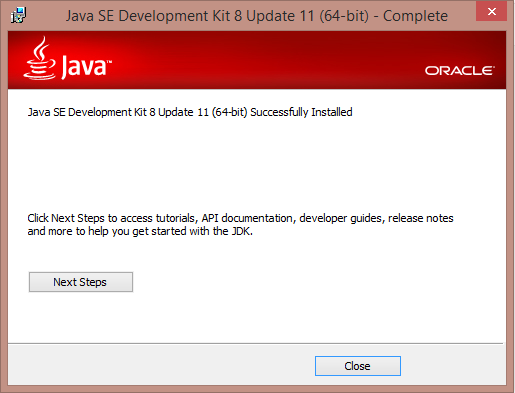 |
| Clique em Close |
Configurando o JDK no Windows
Pronto, agora o JDK está instalado, porém é necessário configurá-lo no Windows, ele ainda não o reconhece como um recurso do sistema. Agora procure o diretório onde o JDK foi instalado, por padrão o caminho é "
C:\Program Files\Java", mas, caso você tenha optado por instalar em outro diretório, vá até o diretório onde você o instalou. Dentro do diretório haverá alguns diretórios, abra o diretório do JDK conforme o exemplo abaixo:
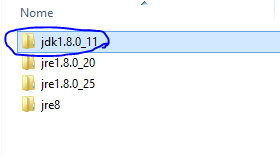 |
| Lembre-se que as versões podem variar! |
Após abrir o diretório copie o endereço conforme a sugestão abaixo:
 |
| Nesse caso: C:\Program Files\Java\jdk1.8.0_11 |
Agora iremos abrir a ferramenta "Sistema" do Windows utilizando as teclas "Windows" + "Pause Break". Caso não conseguir pelo atalho vá em Painel de Controle > Sistema e Segurança > Sistema. Dentro dessa janela procure a opção "Configurações avançadas do sistema" conforme o exemplo abaixo:
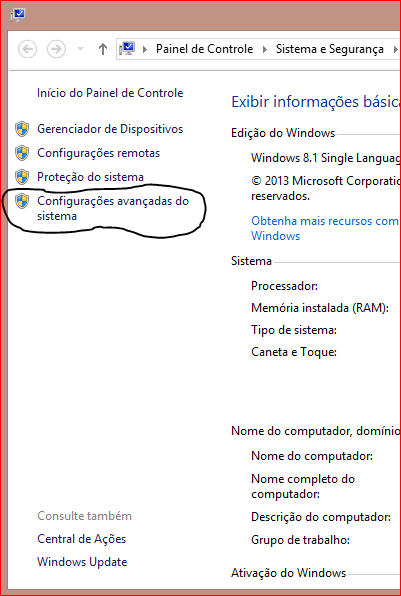 |
| Clique na opção circulada |
Dentro dessa janela vá na opção Variáveis de Ambiente...
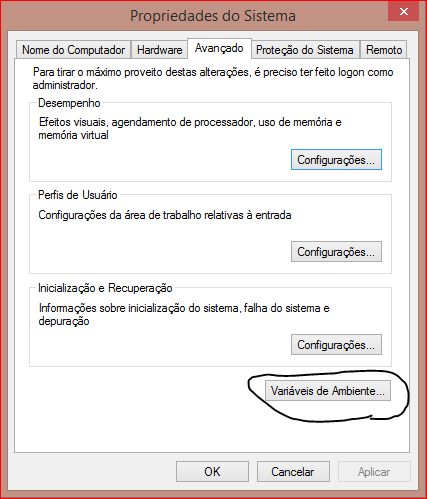 |
| Clique em Variáveis de Ambiente |
Agora teremos que criar a variável de ambiente do Windows para que ele reconheça o JDK. Conforme o exemplo abaixo:
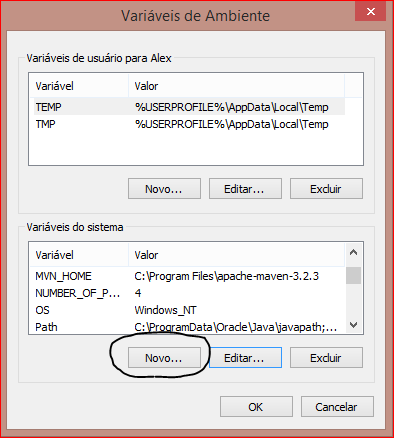 |
| Clique em Novo... |
Utilize esse padrão como "Nome da variável" e cole o caminho que o seu JDK foi instalado no campo "Valor da Variável", conforme o exemplo abaixo:
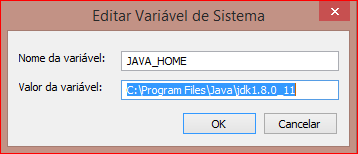 |
| Clique em Ok |
Após registrar essa nova variável, é necessário incluí-la dentro da variável Path. Conforme o exemplo abaixo:
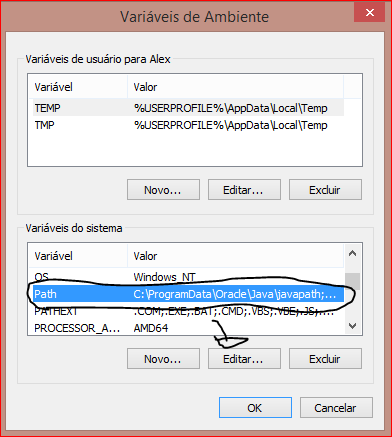 |
| Selecione a variável Path e depois clique em Editar... |
Vá até o final do valor da variável e cole esse valor,
;%JAVA_HOME%\bin. É muito importante que não faça quaisquer alterações exceto colar esse novo caminho, conforme o exemplo abaixo:
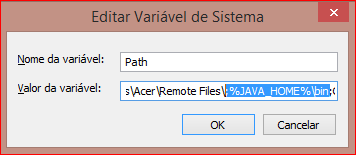 |
| Apenas cole no final do valor e clique em Ok |
Observações: Caso você ficou em dúvida se fez algum procedimento diferente ao qual foi ensinado no tutorial, cancele tudo e reveja o tutorial novamente. Quaisquer alterações indevidas pode ocasionar em problemas graves e irreversíveis!
Clique em Ok em todas as janelas e feche a ferramenta "Sistema". Pronto! já registramos o JDK, agora podemos testá-lo!
Testando o compilador
Para ter a certeza de que o JDK foi configurado corretamente no Windows testamos o compilador do Java no Prompt de Comando. Caso existir algum Prompt de Comando aberto feche-o. Abra novamente, e execute o comando javac -version, esse comando informa a versão do Java que foi instalada, conforme o exemplo abaixo:
 |
| Lembre-se que as versões podem variar |
Agora o seu sistema está apto para executar programas em Java. Caso apareca alguma mensagem informando que o comando não foi encontrado verifique novamente no tutorial se tudo está de acordo, se o problema persistir, informe nos comentários.

Comentários
Postar um comentário